這個月接觸的新軟體就是PicPick,要寫這篇文章前一直考慮再三,因為很多人寫過了,囧。本著好軟體要繼續推廣下去我還是寫了,這篇文章著重在基礎教學,我還不會完整的應用,就我使用到的部份來寫。
主程式:http://picpick.wiziple.net/picpick.zip (1.8.0.1版)
先秀出前面大大的文章:(如果你看完這幾篇覺得夠了,往下就不用看了)
- 綠色版擷圖加修圖軟體:PicPick 1.7 花樣多
- PicPick - 不可多得的经典截图工具
- PicPick手册:绿色小巧功能多的截屏软件(最新发布v1.8)
- picpick ~ 支援分頁的螢幕截取軟體 (免安裝中文版)
- [軟體] 好用且功能強大的免費螢幕截圖軟體 – PicPick
這軟體很注重快捷鍵的使用,預設狀況全部擷圖快捷鍵搭配PrintScreen+其他幾個鍵組合而成: 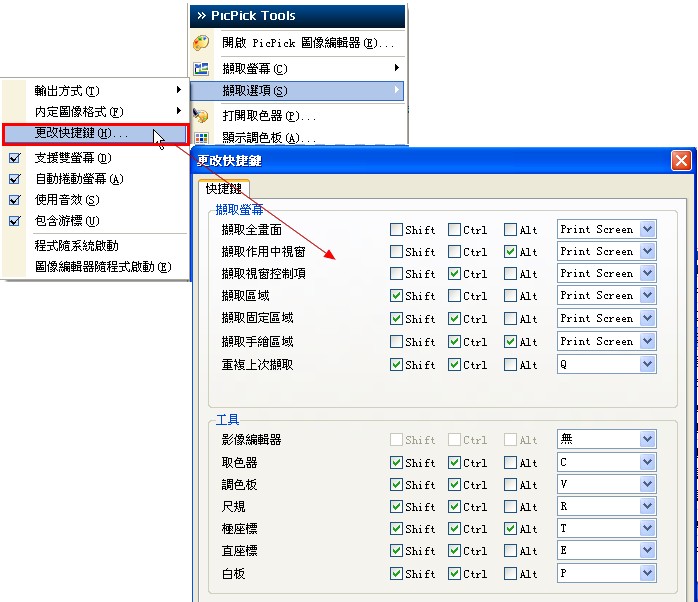
以前我在作螢幕擷圖,我只會按下PrintScreen後,開啟小畫家貼上,如果要修邊,我再開Powerpoint使用他的圖片工具列,修完的圖片都會有點模糊,使用Picpick後,就沒這個問題了。第一個快捷鍵使用對於畫面有下拉式選單很好用。上一篇介紹Read it Later就有用到。
這個是最常用到的快捷鍵,使用時會出現一個小視窗,藉由游標框的範圍就直接抓下來了
除了以上兩個快捷鍵外,排名第三的則是擷取視窗,這是用來擷取整個網頁的圖片,如果有使用Firefox,有相對應的套件例如重灌狂人介紹過的:Abduction!,如果是使用IE等不支援擴充套件的瀏覽器,或是使用到Word、Pdf、甚至檔案總管等等只要有視窗,當畫面過長Picpick支援Auto Scroll。選好要作業的視窗後再按一次PrintScreen就開始動作了。
擷取到圖片後,再運用程式左邊的小工具,不會用PhotoShop這種很肥的軟體,一樣可以做一些效果喔,例如:
我都寫的這麼簡單了還不自己試試看就太超過了喔。
在寫這篇文章時,才發現要製作PicPick自己的教學文件有點困難,因為要擷取Picpick視窗裡的內容,按下快捷鍵會自動縮小視窗,囧。還好我還有另一個軟體:Evernote,運用他的Clip功能就可以解決。
附帶一提,Firefox的一個快捷鍵:Ctrl+Shift+T與Picpick相同,我只是想要開啟我最近關閉的一個分頁阿。
 RSS訂閱
RSS訂閱
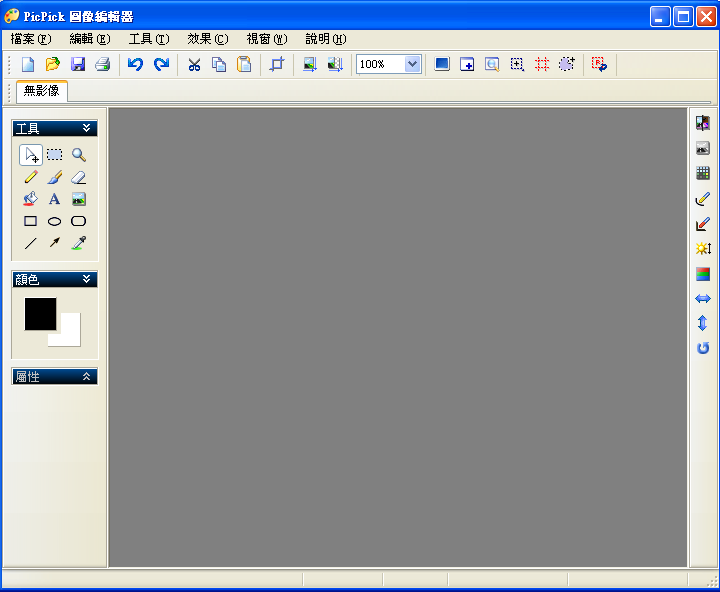
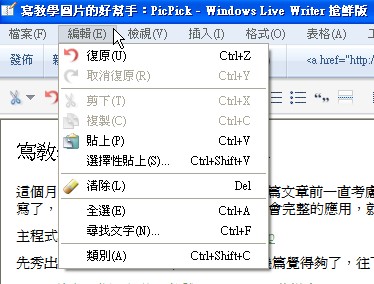
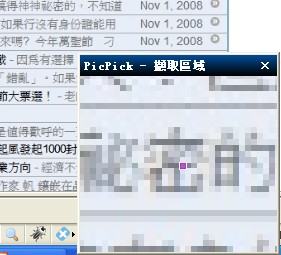
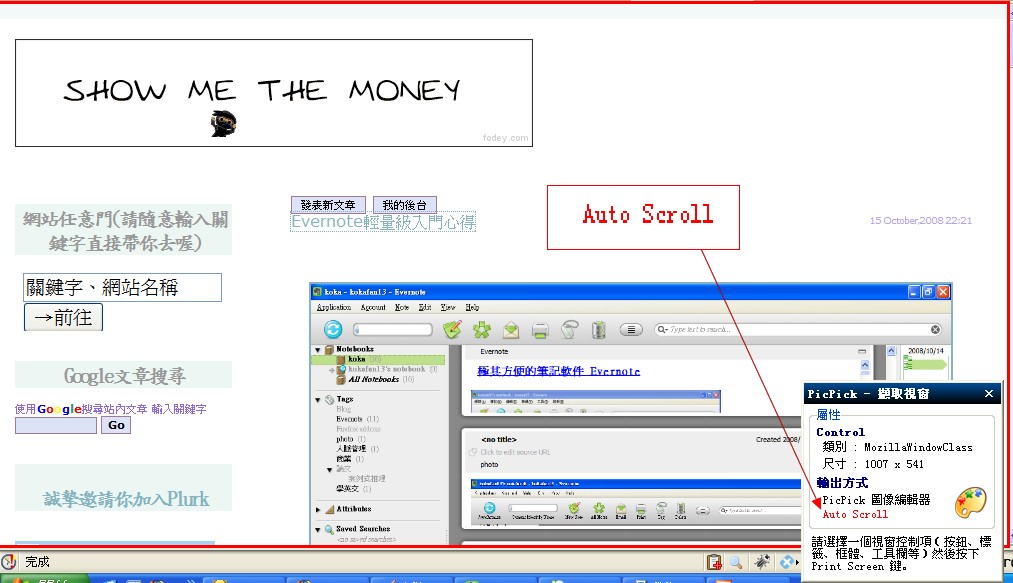


 留言列表
留言列表